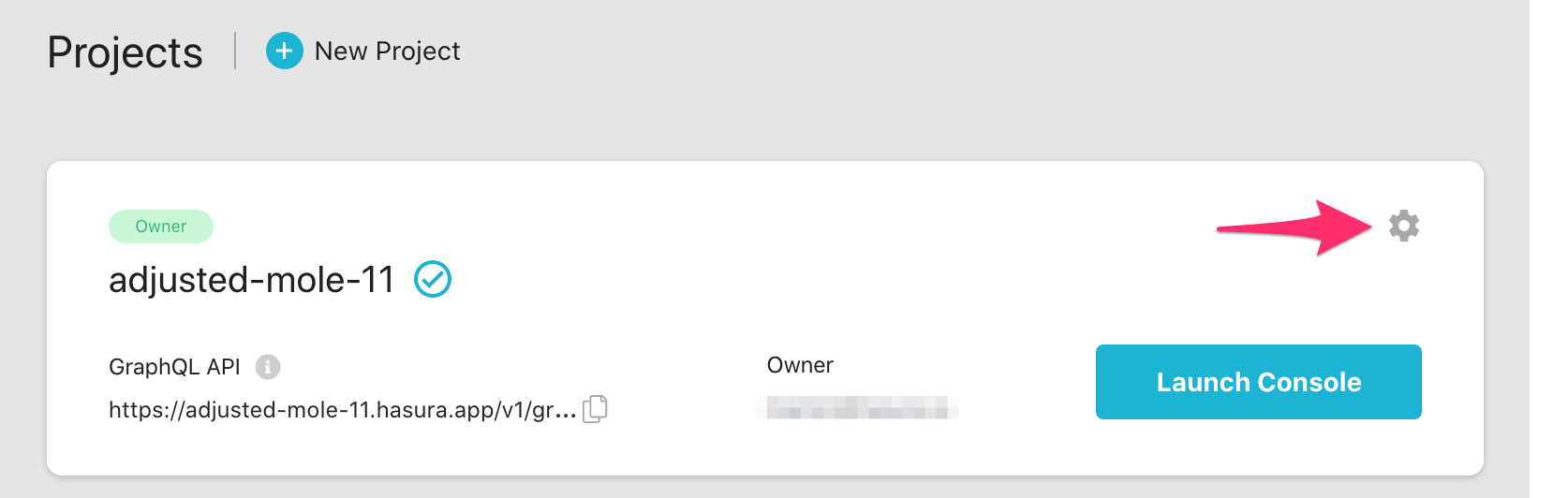Using Hasura Cloud with a Yugabyte Postgres database¶
Table of contents
Introduction¶
This guide explains how to connect a new or existing Yugabyte Postgres database to a Hasura Cloud project.
Step 0: Sign up or log in to Hasura Cloud¶
Navigate to Hasura Cloud and sign up or log in.
Step 1: Create a Hasura Cloud project¶
On the Hasura Cloud dashboard, create a new project:
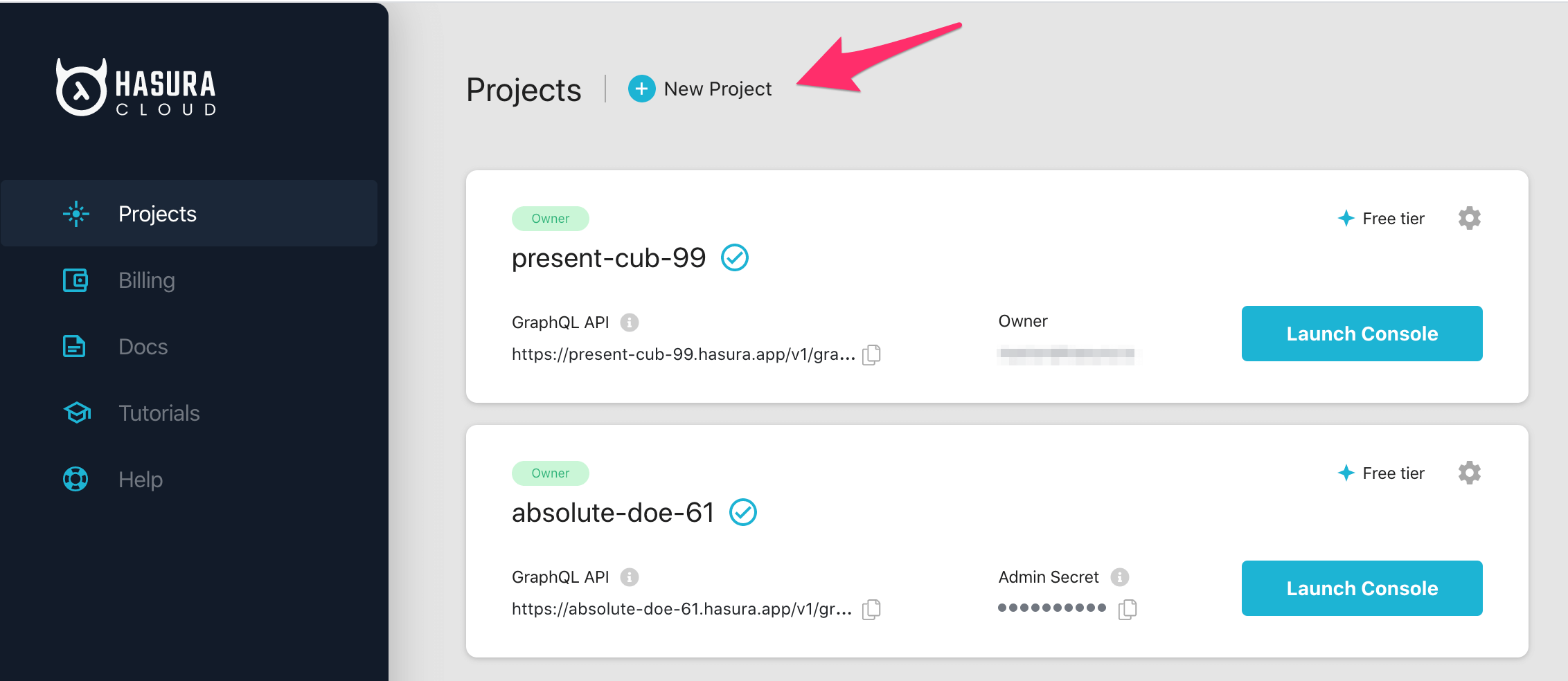
You will get prompted for a Postgres Database URL. We will create this in the next step and then come back here.
After the project is initialized successfully, click on Launch console to open the Hasura console in your browser.
On the Hasura console, navigate to Data -> Manage -> Connect Database -> Connect existing database:
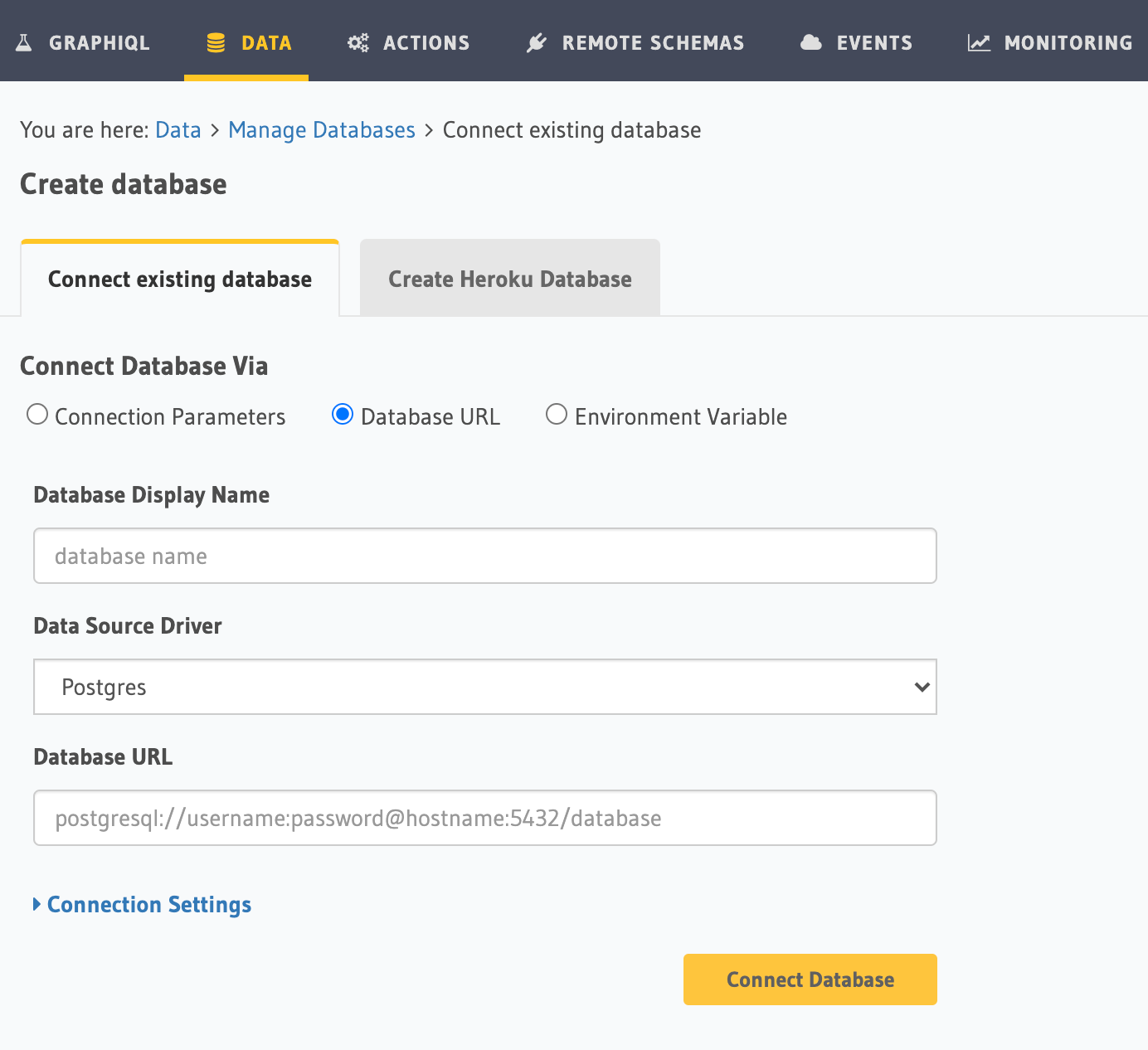
Step 2: Create a Postgres DB on Yugabyte (skip if you have an existing DB)¶
Log into the Yugabyte Cloud dashboard.
On the Yugabyte Cloud dashboard, click on Create cluster:
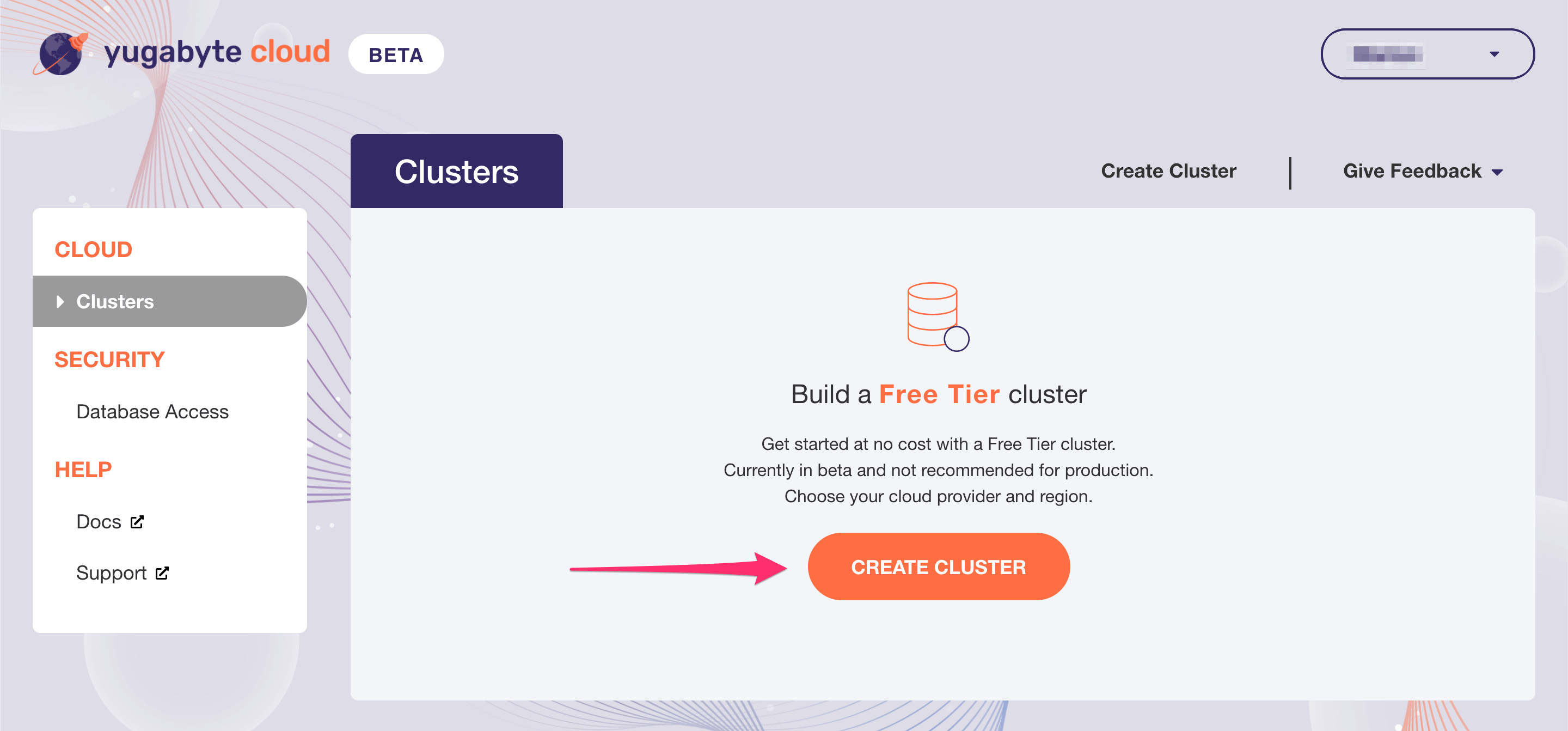
Select a Cloud Provider and Region and then click Create Cluster.
Note
If you’re using a database user other than the default one, make sure to give it the right Postgres permissions.
Step 3: Construct the database connection URL¶
The structure of the database connection URL looks as follows:
postgresql://<user-name>:<password>@<public-ip>:<postgres-port>/<db>
To get it, click on your cluster on the cluster dashboard:
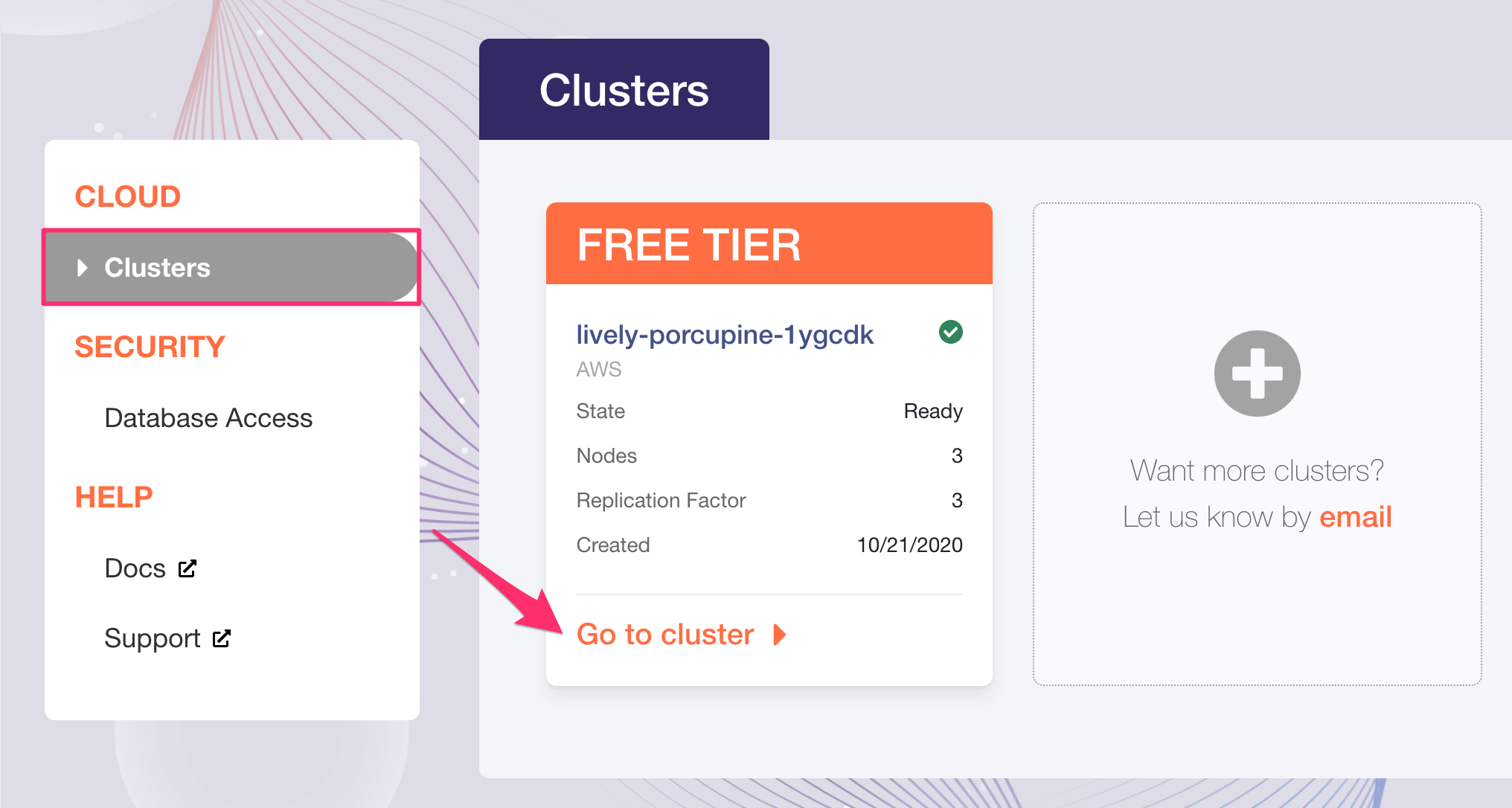
On your cluster’s dashboard, click on Connect on the top right:
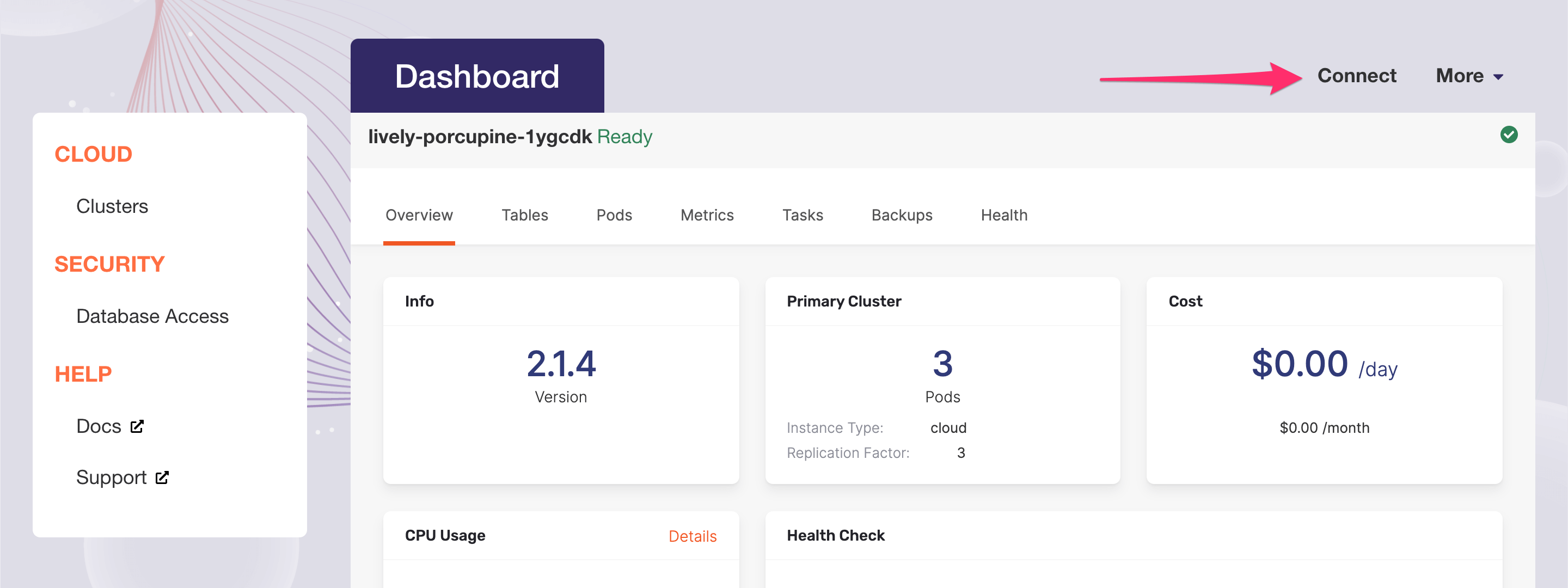
Now you can get the connection info from the following screen:

user-name: If you have a separate database user, the user name will be their name. If you didn’t specify a user, the default user name isadmin(see after-Uin the screenshot above).password: If you have a separate database user, use their password. Otherwise, use the password is what followsPGPASSWORD=in the screenshot above.public-ip: The public IP is what follows-hin the screenshot above.postgres-port: The port is10301(see on the screenshot after-p). This can be configured if required.db: The DB isyugabyte(see on the screenshot after-d).
Step 4: Finish connecting the database¶
Back on Hasura Console, enter the database URL that we retrieved in step 3:
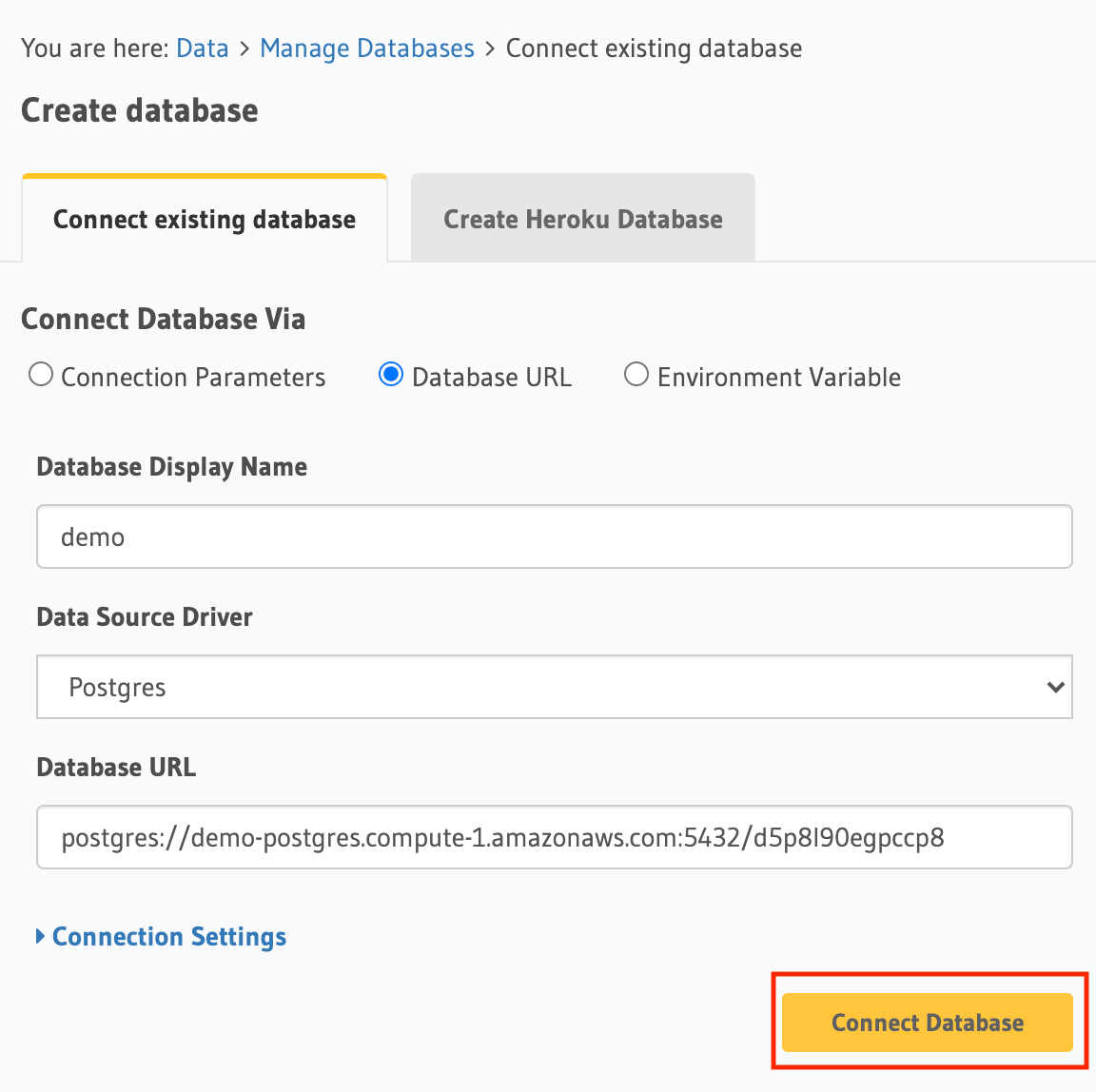
Then click Connect Database.
Note
For security reasons, it is recommended to set database URLs as env vars and using the env vars to connect to the databases in place of the raw database URLs.
Voilà. You are ready to start developing.
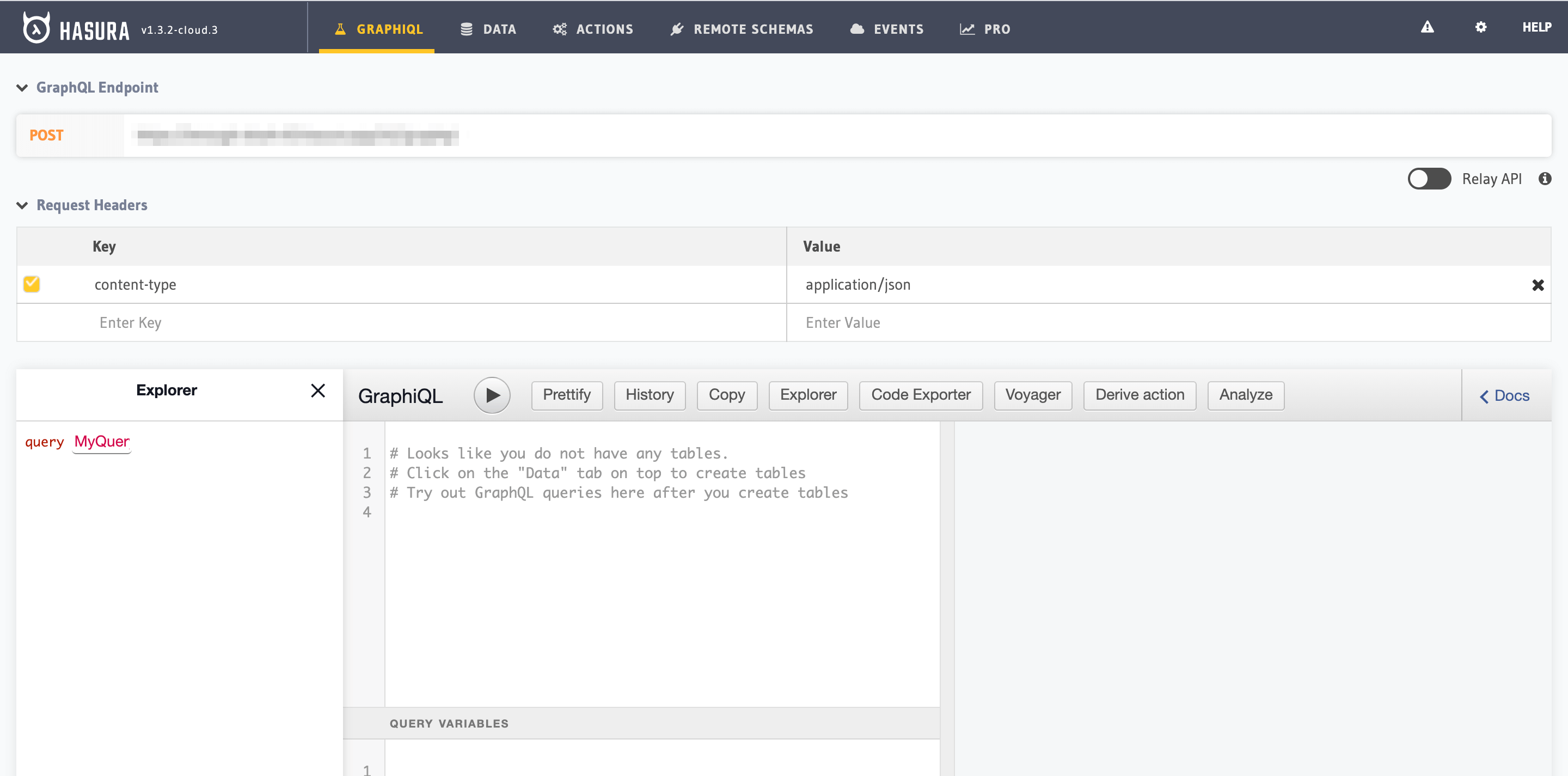
Next steps¶
You can check out our 30-Minute Hasura Basics Course and other GraphQL & Hasura Courses for a more detailed introduction to Hasura.
You can also click the gear icon to manage your Hasura Cloud project. (e.g. add collaborators, env vars or custom domains).